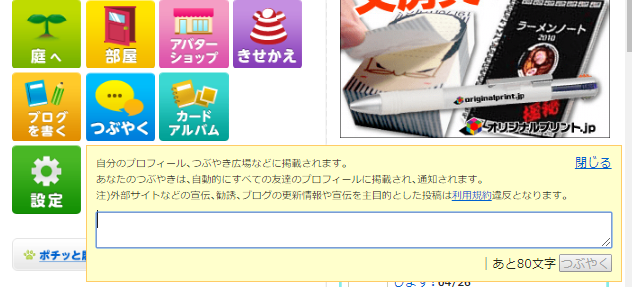ハードディスクが壊れて起動できなくなった?
2019.06.03
③ ハードディスクが突然壊れて起動できなくなった。
誰しも、ハードディスクが壊れたという経験があるはず。
筐体に耳を当てると、ファンとかが回っていて、本体は正常らしい。
ディスプレイには、
Reboot and Select proper Boot debice
or Insert Boot Media in seleted Boot device and press a key_
と、これはPCがハードディスクを認識していないという表示。
原因は、
I、ハードディスクの破損
II、BIOSの設定が狂った(雷サージなどの影響)
が上げられます。
Iの場合、当然ハードディスクを購入しなければなりませんが、OSは?
再インストールディスクがあれば、元の初期状態に戻せますよね。
でもディスクがなければどうしますか?
常識として、バックアップとか修復ディスクとか作成しておくのでしょうが。
それを怠っていたら?
windows 8.1 までだったら諦めるしかありませんでした。
でも 認証済み windws10 なら、前回紹介した マイクロソフトツールで、再インス
トールができます。
途中プロダクトキーの入力を求められますが、「プロダクトキーなし」を選択すれば
良し。
無事に立ち上がって、マイクロソフト認証されています。
まとめ。
windws10 においては、
① マイクロソフトアカウントが設定されているハードディスクは、PC本体を取り換
えても、認証は引き継がれる。
② CPU_64bitに32bitOSがインストールされていても、64bitOSに変更できる。
③ ハードディスクが壊れても、新規購入したハードディスクに無償でインストールで
きる。
です。
さて、原因のIIの場合ですが、USBを差していたとかがありますが(抜いて再起動)
主な原因は、BIOSの Boot Device の中の1st Drive が Disabled になっているとか。
分からなければ、とにかくBIOSを初期化すると治る場合があります。
電源を入れて、メーカー名が表示されている時に、
【F2】【DELL】キーなどを押してBIOS画面にします。(説明書読む)
BIOS設定画面が表示されたら、以下の手順で初期化します。
ここではマウスは使用できないので、全てキーボードで操作します。
① [→]キーを押して、横並びメニューにある「EXIT」を選びます
② [↓]キーを押して、縦並びメニューにある[Load Setup Defaults]を選び、
[Enter]キーを押します
③ 「Load Default Configuration now?」と表示されるので、「YES」を選び、
[Enter]キーを押します
④ [↓]キーを押して、縦並びメニューにある[Exit Saving Changes]を選び、
[Enter]キーを押します
⑤ 「Save Configuration Changes and exit now?」 と表示されるので、
「YES」を選び、[Enter]キーを押します』
これで治らなければ、ハードディスク交換か、修理を依頼しましょう。
楽しいPCアップグレード(*'▽')
2019.05.30
②の 32bit OS パソコンを 64bit OSにグレードアップする。
ともかく、32bitOSでは、どんなにメモリーを積んでも最大4GBしか使用できな
い。
しかも、システムやグラフィック、デバイスにもメモリを消費して、実際2.8GBとい
うこともある。
これを知らずに8GBとか搭載したら4GBが無駄になる。
無駄なメモリーをラムディスクにするという手もあるが、実用的ではない。
筐体に windows7pro のプロダクトキーシールのみが貼られているので、現在のWindo
ws10は無償アップグレードサービスを行ったものと判断する。
正規OSインストールした場合は、Windows10のプロダクトキーシールが追加添付さ
れるから。
32bit から 64bit に変更するには、当然インストール用のOSが必要であるが、無
償アップグレード用インストールツールが、マイクロソフトサイトにあるので、それを
ダウンロードしてくること。
以下のマイクロソフトページから
WINDOWS 10 のダウンロード
の中の
【ツールを今すぐダウンロード】
をクリックして、ツールを起動すると、
〇このPCを今すぐアップグレードする
〇別のPCのインストールメディアを作成する(USB フラッシュドライブ……)
と選択肢が出ますが、インストールメディアを作成した方が後々便利ですので、
下側の欄に印を入れて、次へをクリック。
言語 日本語
エディション windows10
アーキテクチャ 32ビット、ないしは64ビット
この状態では、そのPCに最良の選択肢がすでに出ていますが、
□このPCにおすすめのオプションを使う
のチェックを外すと、32bitと64bitのいずれかが選択できます。
64bitへの変更なので、当然64ビットを選択して、次へをクリック。
〇USBフラッシュドライブ
〇ISOファイル
後でISOファイルをDVDにコピーする必要があります。
ISOファイルを選択して、次へをクリックすると Windows.iso というファイルの
ダウンロードが始まります。
Windows.iso をクリックして、画面の指示に従って、Windows10 再インストールディ
スクを作成します。
さて、これで下準備が完了です。
ディスクをドライブに入れるなり、USBを差すなりして、再起動します。
後は、画面の指示通りに進めていけば……。
途中プロダクトキーの入力を求められますが、「プロダクトキーなし」を選択すれば
良し。
さあ!新しい Windows10 の出発です(*'▽')
以上
なお、ここに紹介したマイクロソフトのツールは、今後削除されないとも限らないの
で、今は用がなくとも一応ダウンロードしておいた方が良いでしょう。
壊れたPC復活作業してました(*^^)v
2019.05.29
三日ほどキラポチを休んだ日。
ちょっとばかし、二台のPCの復活・更新作業を行ってました。
① 熱暴走でマザーボードなどが壊れて起動しないPC(ハードディスクは生きて
いる)
② 64bit_cpuなのに、32bitOSがインストールされているPC
ーー 状態 --
①のPCはどうしようもないので、本体を買い替えるしかないのだが、
オークションで、ハードディスクなし、当然OSもなし。
というPCを漁った。これは価格設定が低くなるから。
目当ては、最低限
intel core i3-7 搭載PC
最大可能メモリ 8GB以上
ディスプレイ表示可能
bios 正常に起動
(一度でもWindows10をインストールことがあるなら、尚good)
まあ、完動品なら文句なし。
②のPCは、元々 Windows7pro プリイントールモデルで、windows10pro 32bit版に
グレードアップされてあった。
店長おまかせ販売で、安価に設定されていたので購入したもの。
最大可能メモリ16GBが good である。
しかし、32bitOSは、メモリ最大4GBしか認識しないので、せっかくの16GB
搭載可能が無駄になる。
64bitOSにグレードアップした方が良い。
ーー 作業前準備 --
Windows10は、一度でもインストールされたPCなら、
OSを買わなくても、簡単にWindows10を再インストールできる。
①のようなPCでも、Windows10がインストールされ、
かつ Microsoft のアカウントが紐付けされたハードディスクさえ残っていれば、
他の Windows10 仕様のPCに取り付ければ、復活が可能である。
②の場合、32bitOSから64bitOSにグレードアップするのは簡単である。
ーー 作業開始 --
①のパソコンを復活させる。
オークションで買ったPC(2000円也)に、ハードディスクを取り付ける。
ディスプレイなどの周辺機器を接続する。
念のためにLANを接続しないで起動してみる。
(接続していると認証に不具合が出る場合がある)
bios が起動してメモリチェックの後に、見事Windows10の表示が出た!
【コンピューターの基本的な情報の表示】
を確認すると、Windows ライセンス認証が取れていない。
まあ、元のPCの仕様が
inter(R)Core(TM)2 Duo cpu @ 2.00GHz 2.00GHz
実装メモリ(RAM) 4.00GB
現在は、
intel(R)Core(TM)i3-2120 CPU @ 3.30GHz 3.30GHz
実装メモリ(RAM) 8.00GB
なのだから、ダメだしを食らうのは当然。
ここで念のために、コンピューター名を確認して、
違っていたら、設定の変更から以前の名前にしておく。
これは、後の認証作業で必要となる。
とにかく無事に起動できたので、次にLANを接続して、マイクロソフト
の認証が出るのを待つか、再起動してみる。
マイクロソフト認証が出たら\(^o^)/である。
コンピューター名に紐付けされていた、
セキュリティソフトも同時に認証されている。
もし認証できなかったら、
【トラブルシューティング】で復活できる。
マイクロソフトアカウントが紐付けされたハードディスクならね。
詳しくは以下のところで確認してください。
Windows10 でハードディスク以外のハードウェアを変更して、
そのままOSのライセンス認証をする方法
とにかく、Windows10 を導入したら、必ずマイクロソフトアカウントを取ってください。
後々の保険となるものですから。
アドレスコピーペーストのやり方
2019.04.28
ホームページのコピーペーストのやり方。
自分の書いたホームページを誰かに知らせたい時に、
そのページのアドレス(URL)を【コピー】して、
知らせたい掲示板などに【ペースト】したい場合があります。
まずは自分のホームページの上部に表示されているURL
このアドレス部分にマウスを重ねて左クリックすると、こうなります。
これはアドレスが選択されたという意味です。
そこで、反転した部分にマウスを重ねて、右クリックしてコピーするか、
キーボードで「CRT+C}を同時押しすればコピーされます。
続いて、知らせたい掲示板などで、URLを貼付け(ペースト)
して文言を書いて投稿すれば完了です。
- CafeLog -
 2019.06.03 15:48
|
2019.06.03 15:48
|